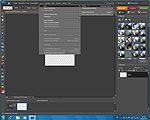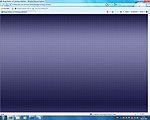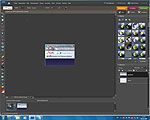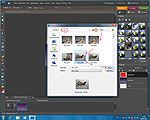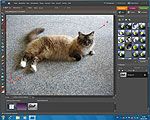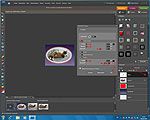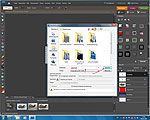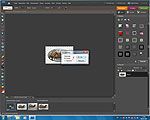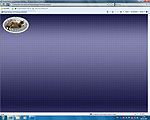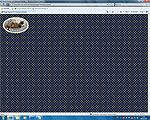Das Programm Photoshop Elements 7 (Trial) von Adobe bietet eine Vielzahl an Effekten und Bearbeitungsmethoden welche sich sehr gut zur Erstellung eines Logos eignen.
Alle Möglichkeiten kann ich Dir hier nicht anbieten - aber mit einer kleinen Anzahl an Möglichkeiten Deine Kreativität fördern - das geht wohl und so entstand dieser kleine Workshop zum Thema Logo mit Adobe PS Element 7.

Um ein Logo zu erstellen öffnest Du als erstes eine neue Datei über "Datei" -> "Neu" -> "Leere Datei ...". |

Im sich öffnendem Dialogfeld zur neuen Datei gibst Du einen Dateinamen und die Abmessungen ein - hier zum Beispiel: Name: Logo01, Breite: 250 Pixel und Höhe: 180 Pixel. Mit einem Klick auf den Button "OK" übernimmst Du Deine Angaben. |
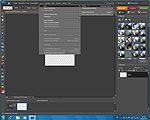
Da die Hauptebene (Ebene 1) sich nicht so gut bearbeiten lässt erstellst Du eine neue Ebene über "Ebene" .> "Neu" -> "Ebene ...". |

Im Dialogfeld zur neuen Ebene vergibst Du einen Name - hier Behelfsfeld, weil dieses Feld zur Hilfe der Positionierung des Logos dienen soll. Mit einem Klick auf "OK" übernimmst Du wieder. |
| |
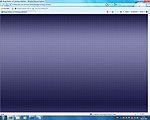
Nun öffnest Du als nächstes Deine bisherige Startseite in der Du bereits ein Hintergrundbild eingefügt hast und drückst die Taste "Druck" oben rechts neben der F12 Taste auf Deiner Tastatur. |

Anschließend wechselst Du wieder in den Photoshop und fügst den soeben erstellten Screenshoot über "Bearbeiten" -> "Einfügen" in Deine Logo-Datei ein. |
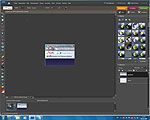
Die Position des Browserbildes ist nach dem Einfügen nicht optimal, |

also klickst Du in den Tools auf das Verschiebewerkzeug und änderst die Position in dem Du nun auf das Browserbild klickst und bei gedrückter Maustaste das Bild verschiebst. |
| |

Als nächstes erstellst Du noch eine Behelfsebene - den Logobereich - über "Ebene" -> "Neu" -> "Ebene ...". |

Im Dialogfeld vergibst Du einen Namen zur Ebene - hier "Logobereich", vergesse nicht mit "OK" zu übernehmen. |

Um den Logobereich nun zu markieren klickst Du auf das Markierwerkzeug, stellst auf "Feste Größe" mit einer Breite von 210 Pixel und einer Höhe von 150 Pixel. Nun Klickst Du ins Bild und ziehst den Bereich an eine passende stelle (Maustaste dabei gedrückt halten). |

Abschließend zum Logobereich wählst Du eine Farbe aus, klickst das Farbfüllelement (Farbeimer) in den Tools an, klickst ins Bild (Farbe ist jetzt im markierten Bereich) und veränderst die Deckkraft im Feld Ebenen (Ebene Logobereich) mit Tastatureingabe oder dem Schieberegler. |
| |

Die Vorbereitungen sind getroffen, was fehlt ist ein Bild, welches Du über "Datei" -> "Öffnen ..." im sich anschließend öffnenden Dialogfeld aussuchst. |
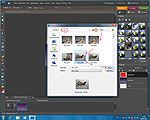
Das Dialogfeld zur "Datei öffnen" ist übersichtlich gestaltet, mit dem anklicken des gewünschten Bildes und dem folgenden Klick auf den Button "Öffnen" öffnest Du diese Datei. |
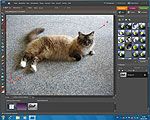
Sicherlich möchtest Du kein rechteckiges Bild als Logo - klicke deshalb mit der rechten Maustaste auf das Markierwerkzeug, wähle die Ellipsenform aus, klicke nun links unten neben das Bild und zieh mit gedrückter Maustaste nach rechts oben (ziehen egal von wo nach wo - zwingend aber diagonal). Wiederhole solange, bis Du eine optimale Bildauswahl getroffen hast |

Nach dem Du einen optimalen Bildbereich gefunden hast kopierst Du diesen über "Bearbeiten" -> "Kopieren". |
| |

Da der Bildbereich mit hoher Wahrscheinlichkeit zu groß ist öffnest Du als Übergang eine neue Datei über "Datei" -> "Neu" -> "Leere Datei ...". |

Im Dialogfeld vergibst Du wieder zu dieser Datei einen passenden Namen (Hier: Logo-Oval) und übernimmst mit einem Klick auf den Button "OK". |

Um das große ovale Bild bearbeiten zu können fügst Du dieses jetzt über "Bearbeiten" -> "Einfügen" in diese neue Datei ein. |

Nun siehst Du Deine Logovorbereitung in Groß und musst es jetzt noch verkleinern, dazu gehst Du |
| |

über "Bild" -> "Skalieren" -> "Bildgröße". |

Im Dialogfeld zum Skalieren gibst eine neue Breite an (hier 200 Pixel) und die neue Höhe errechnet Adobe. Mit einem Klick auf den Button "OK" übernimmst Du nun wieder. |

Das verkleinerte Bild markierst Du jetzt in dem Du jetzt auf das Markierwerkzeug mit der rechten Maustaste klickst und wieder zurück auf Rechteckig stellst und anschließend den Bereich markierst (ins Feld klicken und mit gedrückter linken Maustaste diagonal übers Bild ziehen). Nun noch über "Datei" -> "Kopieren" das Bild kopieren. |

Jetzt wählst Du in der Bildleiste unten Deine Logodatei durch anklicken aus (im Fenster erscheint diese Datei jetzt wieder) und |

fügst über "Bearbeiten" -> "Einfügen" den verkleinerten Bildbereich ein. |

Jetzt könnte in etwa Dein Logo so aussehen (jedoch mit einem Bild von Dir). |

Effekte kannst Du jetzt noch über die Auswahlmöglichkeiten des Photoshops hinzufügen (probiere ruhig einige aus). Klicke dazu "fx" in den Effekten an, scrolle bei Bedarf zu weiteren Effekten, klicke diesen am besten doppelt an und der Effekt ist übernommen ("Fx" erscheint in der betreffenden Ebene im Feld Ebenen). |

Mit einem Doppelklick auf "fx" öffnet sich das Dialogfeld um den Effekt zu bearbeiten und/oder zu erweitern. Auch Farben lassen sich mit dem Anklicken der jeweiligen Farbe beeinflussen, hier zum Beispiel ein Klick auf die Farbe zur Kontur, woraufhin sich das |
| |

dazugehörige Dialogfeld öffnet. Hier hast Du verschieden Möglichkeiten, Dir eine andere Farbe auszuwählen. Mit einem Klick auf "OK" verlässt Du diesen Dialog und übernimmst die Farbe. |

Wenn Du mit Deinen Einstellungen zufrieden bist übernimmst Du alles mit einem Klick auf den Button "OK" im Effektedialog. |

Um das Logo zu beschriften erstellst Du jetzt wieder eine neue Ebene über "Ebene" .> "Neu" -> "Ebene ...". |

Im Dialogfeld zu dieser neuen Ebene vergibst Du wieder einen treffenden Namen - hier eventuell Textfeld. Mit einem Klick auf "OK" übernimmst Du wieder. |
| |

Jetzt wählst Du Dir eine Farbe für den Text aus, klickst dann auf das Textwerkzeug (wählst Schriftart, Schriftgröße, ...), klickst danach in den Bildbereich (gibst hier den Text mit der Tastatur ein) und übernimmst dies alles mit einen Klick auf die betreffende Ebene (im Feld Ebenen). |

Den Text kannst Du jetzt passend zum Bild drehen, in dem Du "Bild" -> "Drehen" -> "Ebene frei drehen" auswählst. |

Nun packst Du mit der linken Maustaste einen der Punkte in der Markierung an, drehst den Text in die gewünschte Position (Maustaste gedrückt halten) und übernimmst mit einen Klick auf den grünen Haken. |

Der Text geht nun noch weiter ans Bild anzupassen, in dem Du wieder auf das Textwerkzeug klickst und anschließend auf "Verkrümmten Text erstellen". |
| |

Im Dialogfeld zu Text verkrümmen findest Du verschiedene Möglichkeiten der Verkrümmung und auch Schieberegler, um die Verkrümmung anzupassen (probiere ruhig wieder verschiedene Einstellungen). Mit einem Klick auf "OK" übernimmst Du wieder. |

Und so könnte Dein Bild in etwa bis hierher, jetzt noch den passenden Effekt über |

das Feld Effekte aussuchen und der erste Text ist fertig. |
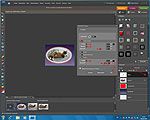
Auch diesen Effekt kannst Du wieder mit einem Doppelklick auf "fx" bearbeiten. |
| |

Da wir den Text noch erweitern wollen klickst Du jetzt wieder auf das Textwerkzeug und anschließend ins Bild (mit Abstand zum bereits erstellten Text), gibst Deinen neuen Text ein und klickst zur Übernahme wieder in die betreffende Ebene im Feld Ebenen. |

Jetzt klickst du im Feld Ebenen auf die vorige Textebene mit der rechten Maustaste und wählst im Menü "Ebenenstil kopieren" aus, |

anschließend klickst Du mit der rechten Maustaste auf die neue Textebene und wählst im Menü "Ebenenstil einfügen" aus und schon haben beide Ebenen den gleichen Ebenenstil. |

Auch den zweiten Text passen wir jetzt noch ans Bild an - > Textwerkzeug auswählen - > verkrümmten Text erstellen. |

Jetzt noch die passende Verkrümmung einstellen und mit einem Klick auf "OK" übernehmen. |

Die Verkrümmung haben wir eingestellt, jetzt noch den Text über "Bild" -> "Drehen" -> "Ebene frei drehen" drehen. |

Du drehst den Text wieder, in dem Du eine Markierung mit der linken Maustaste anpackst und in die gewünschte Richtung bewegst. Die optimale Einstellung übernimmst Du wieder mit einem Klick auf den grünen Haken (aktuellen Vorgang bestätigen). |

Nach etwas probieren könnte Dein Bild (Logo) dann so aussehen. |
| |

Bevor Du Dein Logo jetzt speicherst stellst Du nicht benötigte Ebenen auf unsichtbar, in dem Du die Augen in der jeweiligen Eben entfernst (Feld Ebenen). |

Danach verkleinerst Du das Bild auf das was sichtbar bleiben muss in dem Du über "Bild" -> "Freistellen" gehst und |

über die markierten Punkte das Feld auf die benötigte Größe ziehst, achte dabei darauf |

dass das Bild vollständig frei gestellt ist (gerade an den Rundungen genau hinsehen, eventuell mit der Lupe in den Tools vergrößern). Wenn Du das Bild fertig frei gestellt hast klickst du auf den grünen Haken (aktuellen Vorgang übernehmen). |
| |

Nun ist das Bild fertig vorbereitet und Du kannst es über "Datei" -> "Speichern unter ..." speichern. |
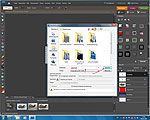
Im Dialogfeld speichern wählst Du jetzt Speicherort, Dateiname und wichtig das Format "GIF". Danach klickst Du auf den Button "Speichern" und kommst in das |

Dialogfeld zum GIF-Format. Wichtig ist hier, dass der Haken vor Transparent steht, wenn dies der Fall ist, dann klickst Du abschließend auf den Button "OK" (ansonsten Haken setzen durch ins Feld klicken). |
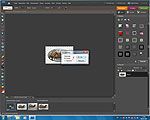
Nun bestätigst Du noch die GIF-Option (NORMAL) und klickst auf den Button "OK" und das Bild ist gespeichert. Speichere jetzt noch alle Dateien im PSD-Format ab, damit Du diese weiter verwenden kannst. |
| |
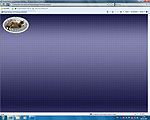
Und so sieht das erstellte Logo dann im Browser mit dem einen |
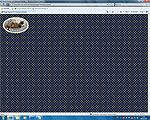
und so mit einem anderen Hintergrundbild aus. |
|
|
Auf Grund der Vielfalt der Möglichkeiten mit dem Photoshop Elements 7 (Trial) von Adobe kann diese Vorstellung eines Logos zu erstellen nur als kleine Anleitung dienen - mit mehr Zeit und Kreativität können wesentlich bessere und aussagekräftigere Logos erstellt werden - hier bist jetzt Du gefragt.
Übrigens - in der Vollversion kannst Du auch zum Speichern die Option "Datei -> Für Web speichern..." auswählen. In dem dazu geöffneten Dialogfeld gibst Du gleich alle Werte zum Bild an (mit Vorschau) und wählst im nächsten Dialogfeld Speicherort und Dateiname.